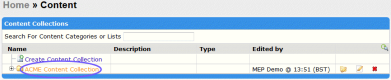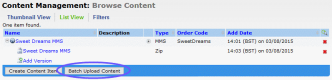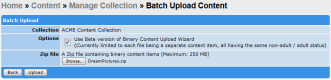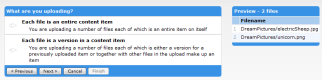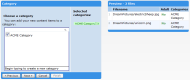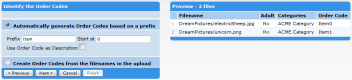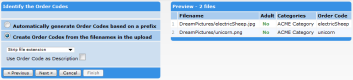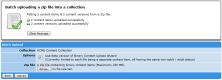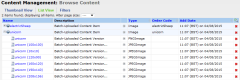MEP User Guide
Uploading Multiple Images in a ZIP File
- Upload a ZIP file of a group of images that you want to distribute independently of one another. The topic you're reading describes how to do this.
- Upload a .ZIP file that is one MMS message made up of multiple items. For information, see Uploading an MMS ZIP File into the Repository.
- Upload individual images. For information, see Adding a New Category and Content into the Repository.
If you need to find out more about creating an MMS ZIP file for sending using either a service or broadcast, see Creating an MMS zip file for a broadcast MMS message.
This topic explains how to use the Batch Upload wizard to add multiple images as individual content items in the Content Repository. You can also use the wizard to upload versions of a content item; however this is not described here. If you are using the wizard to upload versions and need guidance, please contact to your account manager.
Ordercode naming
When you use the Batch Upload option, there is no way to manually alter the ordercodes for individual files during the process. Your options are restricted to using the filename (and folder names) or using a numbered sequence which is prefixed with your own term; for example: item1, item2, item3. You can change the ordercodes afterwards, but it may be more convenient to rename your files before beginning.
To upload multiple images in a ZIP file:
- Click the Content tab.
-
Click the name of the Content Collection that you are adding the file to.
-
Click Batch Upload Content to open the wizard.
-
On the Batch Upload Content wizard,
-
On the What are you uploading? page, select Each file is an entire content item.
-
When prompted whether or not the content is adult-oriented, click No, and then click Next.
-
On the Category page, optionally select which categories the content images are associated with. .If you want to create a new category, enter a name in the Categoriestext field, and then click (create new).
- Click Next.
-
The Identify the Order Codes page determines the ordercode created for each image. There are two main options. Choose Automatically generate... to create ordercodes that use a numbered sequence which is prefixed with your own term; for example: item1, item2, item3.
Alternatively you can use the file name (and folder names) of each item. To do this, select Create Order Codes from filenames... and then use the drop-down list to select between slightly different options for this.
-
Click Next, and on the Confirm page, verify that your batch upload is complete, and then click Finish.
The Batch Upload page appears and provides additional information on the batch upload and conversion.
When you browse to the Content Collection that contains the images, you will now see each item and its versions. MEP automatically creates these versions as part of the upload process.