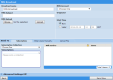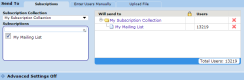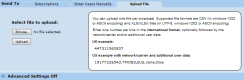MEP User Guide
Sending an MMS Broadcast Message
To send an MMS broadcast:
-
Click the Broadcasts tab.
The Broadcasts home page appears. Here you will see a history of broadcasts sent from your account. You can click a broadcast on this page to view and download results. - Click Create Broadcast.
- On the Broadcast Types page, select Send MMS as the type of broadcast you want to send.
-
On the MMS Broadcast page is where you create the broadcast. The top half of the page is the general settings for your broadcast. The second half lets you select the end users to which you are broadcasting. At the bottom of the page is Advanced Settings section, which allows to you to apply additional settings you may want to use. The page will look similar to this:
-
On the top half of this page:
- In the Broadcast name field, you can optionally add a name, which is not visible to end users. This can help you find it at a later date if needed. If you do not specify a name, a default name (shown in the field) is used.
- In the MMS Subject field, add a description. This is sent as the subject line of the message (so is visible to end users).
-
Click the Browse button to upload your image or zip file using the MMS Upload field. Click Browse to locate the file, and then click Upload to upload the file to the broadcast.
Note: If you are sending an image, and the image is too large, a warning message is returned. You can either replace it and select a smaller image, or click Resize Image to resize the image automatically.
- From the MMS Account drop-down list, select the MMS Account through which you want to send the messages. Depending on your account, you may also be able to change the originator.
- In the Start Time section, choose to send the MMS broadcast Now, or select a Later date and time in the to send it.
- Select the recipients for the broadcast. You have three options to do this:
Selecting one or more MEP Subscription lists that are already available.
From the Subscription Collection drop-down list, select the collection to apply.
Enter Users Manually by either adding numbers into the field or by cutting and pasting text into the field.
When adding users manually, you can optionally click Correct missing country codes to automatically fix number the international format for US and/or UK, US, UK, Australian, or Irish numbers. You can also click the Require network check box to require that the network operator id be passed as well. A link in the right-hand pane opens a list of network operator codes
Upload a file of mobile numbers with their mobile operators. You can use one of these file types:
- XLS/XLSX — character encoding can be windows-1252, ASCII or UTF-8
- CSV — character encoding can be windows-1252 or ASCII, but not UTF-8
You will be presented with a pop-up that allows you to check the contents of the file. The file can contain additional details for each end user, that you can then include as a variable in the SMS message. For more information see Customize messages with uploaded values.
- Now that you have created the message and chosen its recipients, you can send the broadcast! However there are some additional options that you might consider using in the Advanced Settings:
- You can spread the broadcast over a period of time. This is an especially useful feature if you are sending a call-to-action message that will direct end users to your business or call center.
- If your message is time-sensitive, you can set an expiry date after which delayed messages are no longer delivered.
- When you are ready, click the Send Now to immediately send the MMS broadcast, or if you selected to send later, click Schedule.
- Click OK to confirm.
Creating an MMS zip file for a broadcast MMS message
Bundled in the ZIP file should be:
- The files that make up the MMS message (image, audio, video, animation, Java, polyphonic, and text files)
- An optional SMIL file used to format the MMS
- A manifest file named manifest
The SMIL file controls the layout of the MMS (similar to HTML) and this is what is used to format the message. It pieces together the MMS files into the order that the end user sees, and combines them into a single stream so that the message display is properly time coordinated and synchronized.
The manifest file contains the mapping from Content-Id to Mime-Type for each file in the MMS. For example, if the following files are in the ZIP file:
demo.sml demo.mid demo.gif demo.txt
then the following mapping must be in the manifest file:
demo.sml=application/smil demo.mid=audio/midi demo.gif=image/gif demo.txt=text/plain
The manifest file also sets the order that the files are sent to the end user. If you are using a SMIL file to describe how the MMS should flow, then the order does not matter. If you are not using a SMIL file, then the end user receives each item in the MMS in the same order as within the manifest.
The manifest file must use Java properties format. For example, commented lines should begin with a # while other non-whitespace lines will be of the form key=value.
An example ZIP file containing a manifest, a SMIL file and multimedia files can be found here.
For the text content, OpenMarket recommends using UTF-8 character encoding. However, you can use other character encodings by specify the encoding as part of the content type in the manifest; for example:
demo.txt=text/plain; charset=iso-8859-15
If the charset is not specified, then OpenMarket assumes that the character encoding is UTF-8. The text data and encoding information is passed to each mobile operator without modification. However, some mobile operators may transcode the text data before delivering to handsets.