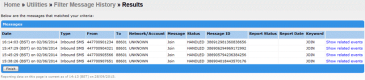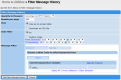MEP User Guide
The Filter Message History utility can show you each message sent through a keyword or service.
Before you can see message history, you need the Filter Message History viewer role set in your user account. You can find this role under Other Roles.
Viewing messages on-screen
To see on-screen all messages sent through a specific keyword:
- Click the Routing tab.
- Find the keyword for which you want to see messages.
-
Click the
 icon for the keyword details
icon for the keyword detailsThe next page returns details about each message routed through the keyword.
Filtering or downloading messages
If you want to download a CSV, or use filtering (like time or multiple keywords) to see the messages sent through your keywords:
- Navigate to the Utilities home page.
- Click the Filter Message History option.
- Choose the options you want to use for your report. For example, to see all incoming messages for the keyword yes:
-
Click Get Filter Message History to generate the report.
If you've chosen View as on-screen table the next page will show details about each message routed through the keyword.