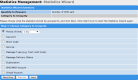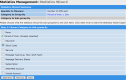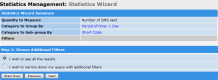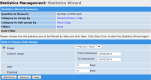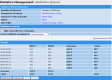MEP User Guide
A range of statistic and reporting options, suitable for your campaigns, is available via the Statistics tab home page. Each option uses the statistics wizard, which determines how data is presented and organized. There are multiple ways that you could run any report depending on whether you want a data category as a row, a column or as a filter. You can generate unique reports over any specified period, using a variety of filters (such as number, short code, and keyword), and then view or download the reports.
The wizard will take you through these steps:
- Choose a category to group by (this displays as rows in the report).
- Choose a category to sub-group by (this displays as columns in the report). If desired, you can set this to "none".
- Choose any additional filters.
- Select a time range for the report.
Once you have completed the wizard, a new page opens with your results. From here you can also download the report as a CSV file.
Categorizing by keyword
When you categorize the messages received by keyword, this includes the:
Messages that triggered the keyword routing.
Messages that were received by the service linked to the keyword; i.e. if the service has a Wait for response handler, then any responses are counted as received via that keyword.
Example use of the statistics wizard
Follow this example to see the number of SMS messages you sent by each short code for every day in the last week.
-
Click the Statistics tab.
-
Click SMS Statistics, and then click Sent SMS.
-
Under Step 1: Choose Category to Group By, select "Period of time, and then from the drop-down list, select 1 Day. This step sets the rows to group by.
- Click Next.
-
Under Step 2: Choose a category to Sub-group by , select Short Code. This step sets the columns to group by.
- Click Next.
-
Under Step 3: Choose Additional Filters, select any additional filters. In this example, no additional filters are required, so the default option I wish to see all the results is chosen.
Note: On this page you can also click the Category to Group By and Category to Sub-group By links to make any changes.
- Click Next.
-
Select a time range of Previous 7 days
-
Click Next to generate the report.
The report will look similar to the following example. You can click links in the Statistics Wizard Summary section to change those options generate a new report. In addition, you can download this report and save it as a CSV.