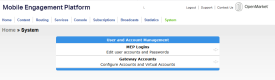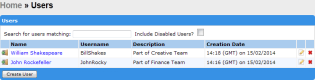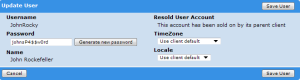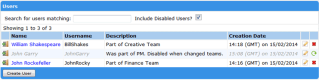MEP User Guide
Creating, Editing and Disabling User Accounts
User accounts are accessed from the Systems tab.
In the System tab, select
From here, you can create, edit, disable and re-enable MEP Users.
If you cannot see the System tab or the login page then you do not have permission to edit user accounts (including changing your own password or user details).
Change your password or other details
Users with the System User and Manager roles can change their own password and details about their profile.
To change your password or user details:
- Click the System tab.
-
Click MEP Logins.
A list of Users returned, which includes yourself.
-
Click your Name.
The Update User page appears.
- Enter any changes you'd like to make.
- For your Password we would suggest that you make this at least eight characters long, with upper- and lower-case letters and numbers.
- The Locale sets the format for dates. Your client account will already have a default; however, for each user you can override this with either the en_GB format (dd/MM/yyyy) or the en_US format (MM/dd/yyyy).
- The Time Zone sets a local time zone. This lets MEP show the time that events occur in the set time zone. (The only exception to this is the MEP Expression Language, which operates in UK local time.)
- Click Save to save your changes.
The following image shows a user with the System User role changing their password.
Forgotten or lost passwords
While you can change a password from the MEP GUI, for security reasons, OpenMarket does not display any existing password in the MEP GUI. This means that if one of your MEP users forgets their password, then someone with a Security Manager role will need to reset their password.
If someone at the Security Manager level forgets their password, then you may need to contact OpenMarket Support to reset the password.
Create a new user
Before you begin
- You must first have the System Manager role assigned.
To create a new user:
-
Click the System tab, and then click MEP Logins.
A list of the Users is returned, which includes yourself.
-
Click Create User.
Note: If you do not have the System Manager role, this button will be grayed out.
- Enter the Username, Password, and any other user details, such as the time zone that they are in. If the account is intended for a third-party outside the client organization, select the Resold check. If you have a lot of users to manage, you may add a Description (e.g. Finance team member).
- Set the Main Roles for the user first. As you set these, it will add new options at the bottom of the page for the role. These options enable you to configure what collections the user can access. Note that a Manager has access to all collections for that role.
- Set the campaign elements. For example, in Service - Service Collections, choose the services you want the user to have access to.
- Click Save to create the new user.
Log into MEP as a different user
After creating a new user you may want to confirm the settings for this user are as you need them to be. If you want to log in as a different user, you can do this from the MEP Login page. Just click the ![]() icon to the left of the user's name. This is available only to users with System Manager user rights.
icon to the left of the user's name. This is available only to users with System Manager user rights.
Disable or re-enable a MEP user
You will need to have the System Manager role to disable or re-enable a MEP user.
This image shows a disabled user in the user account list (greyed out). Disabled users cannot log into MEP. To see disabled users, select the Include Disabled Users? check box.
- To disable a user, click the
 icon to the far right of the user's name. Once disabled, the user will no longer have any access to MEP.
icon to the far right of the user's name. Once disabled, the user will no longer have any access to MEP. - To re-enable a user, click the
 icon to the far right of the user's name. The user will be able to access MEP immediately.
icon to the far right of the user's name. The user will be able to access MEP immediately.