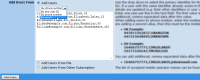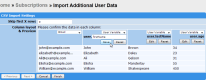MEP User Guide
Adding End Users Manually
Most subscriptions are populated automatically by a service. You can, however, add end users to subscriptions manually by typing into a free-form box, uploading a file, or adding them from another subscription.
To make the upload process easier, the Add Users process asks you which identifier is the primary identifier. The identifiers are:
- Phone number
- Email address
- End user ID (for existing users only)
Use the end user ID when you want to update user details, or when the users already exist in other subscriptions. Note that an existing identifier for an end user cannot be updated through this process.
For more information about the identifiers, see How End Users are Identified.
Note: You can also manually add subscribers to a subscription based on whether they successfully received a broadcast message in the broadcast's results page.
Adding by free-form text box
- Click the Subscriptions tab, and then click a subscription.
- Navigate to the properties page of a subscription.
-
In the Add Users section, choose Add Users and then select the primary identifier.
- In the free-form box, enter the details of your end users. Use a separate line for each end user, and comma separate their details. The data on each line must be the same format and in the same order.
When adding via phone number, the first column must be the mobile number and, if you are adding any other details, the second column must be the mobile operator:
12515550199,CINGULARUS
12125550133,VERIZONUSIf you are adding user variables, include these after the mobile number and mobile operator. For example:
12515550199,CINGULARUS,John,Brown,34
If you don't know the mobile operator, enter "UNKNOWN".
When adding via email address, the first column must be the email address. Any further columns are assumed to be user variables (or an updated phone number). For example:
john@example.com,John,Brown,34
When adding via end user, the first column must be the end user ID. Any further columns are assumed to be user variables. For example:
D649DC369FD68582,John,Brown,34
- If you are adding any other details, like an additional identifier or user variables, then select the Import additional data option. If you do not select this, the additional data may be ignored.
- Click the Add Users button.
-
If you are adding user variables (or a new identifier), you will be presented with a new screen. This enables you to confirm what type of data is in each row. You can also name the user variables here. For example:
- Click Finish.
Uploading a file of end users
You can use one of the following file types to upload end users:
- XLS/XLSX — character encoding can be windows-1252, ASCII or UTF-8
- CSV — character encoding can be windows-1252 or ASCII, but not UTF-8
In the file, each end user should be listed one per line, with the data on each line in the same format and order. To make uploading easier, we recommend having a heading row that identifies the data. For example:
|
MSISDN |
network |
|
firstname |
|---|---|---|---|
|
4479900900987 |
THREEUK |
detective@example.co.uk |
Sherlock |
Note: If you are using Excel, you will need to format the MSISDN column as text; otherwise Excel might round the numbers and display the numbers in a format similar to: 1.23E+11.
To upload:
- Navigate to the properties page of a subscription.
- In the Add Users section, choose Add Users From File and select the primary identifier.
-
Click browse to select your file.
If you are adding any other identifiers user variables, you will need to select the Import additional data check box, otherwise the platform will ignore the fields.
- Click the Add Users button.
- On the next screen, you must confirm what type of data is in each row.
- Click Finish.
Adding users from another subscription
To add users from an existing subscription into this subscription:
- Navigate to the properties page of a subscription.
- Select Add Users From Other Subscription. You do not need to select an identifier. Existing users associated with your MEP accounts all have unique identifiers; i.e. two end users cannot share an email address or phone number, regardless of what subscriptions they are in.
- Use the drop-down menus to choose the subscription collection and subscription name.
- Click Add Users when ready.
Note that this does not remove any of your end users from the selected subscription.